How to automate your CapEx approval process
The aim of automating your CapEx approval process is to facilitate the completion of CapEx request forms online and create the workflow to automatically route the forms throughout the organisation for review and approval.
Many companies turn to CapEx automation because of the challenges associated with their manual, paper-driven capital approval process. These include:
- Delays in approval due to misrouted requests or incomplete information
- Approvers not knowing the next step for requests when rejected or if a manager asks for additional information
- Delayed spending on projects harming competitiveness and bottom line
- Process bottlenecks due to requests sitting in someone’s inbox or assigned to a user who is out-of-the-office
- A lack of adherence to capital expenditure policy and governance procedures
- No real time-visibility of progress with staff spending time chasing updates
- Manually compiling reports for executives or compliance audits. This involves reformatting updates with data soon out-of-date as the information is based on a point in time, not real-time
- No integration with other business systems
- Meeting regulatory demands for a compliant capital expenditure approval process
Gathering CapEx system requirements
One of the first steps to automating your CapEx approval process involves gathering functional and non-functional requirements. A functional requirement describes a CapEx system feature e.g., the system must allow users to attach supporting documentation and may be further defined as a Must have, Should have, Could have, or Won’t have (sometimes referred to as the MoSCoW method). Meanwhile, a non-functional requirement states how the system will work e.g., the vendor must offer training and technical support.
At this early stage, it can also be useful to talk to vendors to help explore ideas and see working demonstrations to fuel the discussion. From the outset, your vendor will need to spend time with the process owners and users to fully map out their needs/requirements. Don’t underestimate this ‘thinking time’ before development can start; you may even find that with today’s low-code\no-code development methodologies, this planning stage may take longer than the development itself.
Automate your CapEx approval process
Let’s assume you have spent time mapping out your process steps/rules/users and have received budget approval and identified a preferred vendor.
The following is an example of some of the functionalities you will often use to automate your CapEx approval process with eCapEx.
In our example, we look at the process of capital expenditure for hotels using a fictional hotel chain called Sun Hotels.
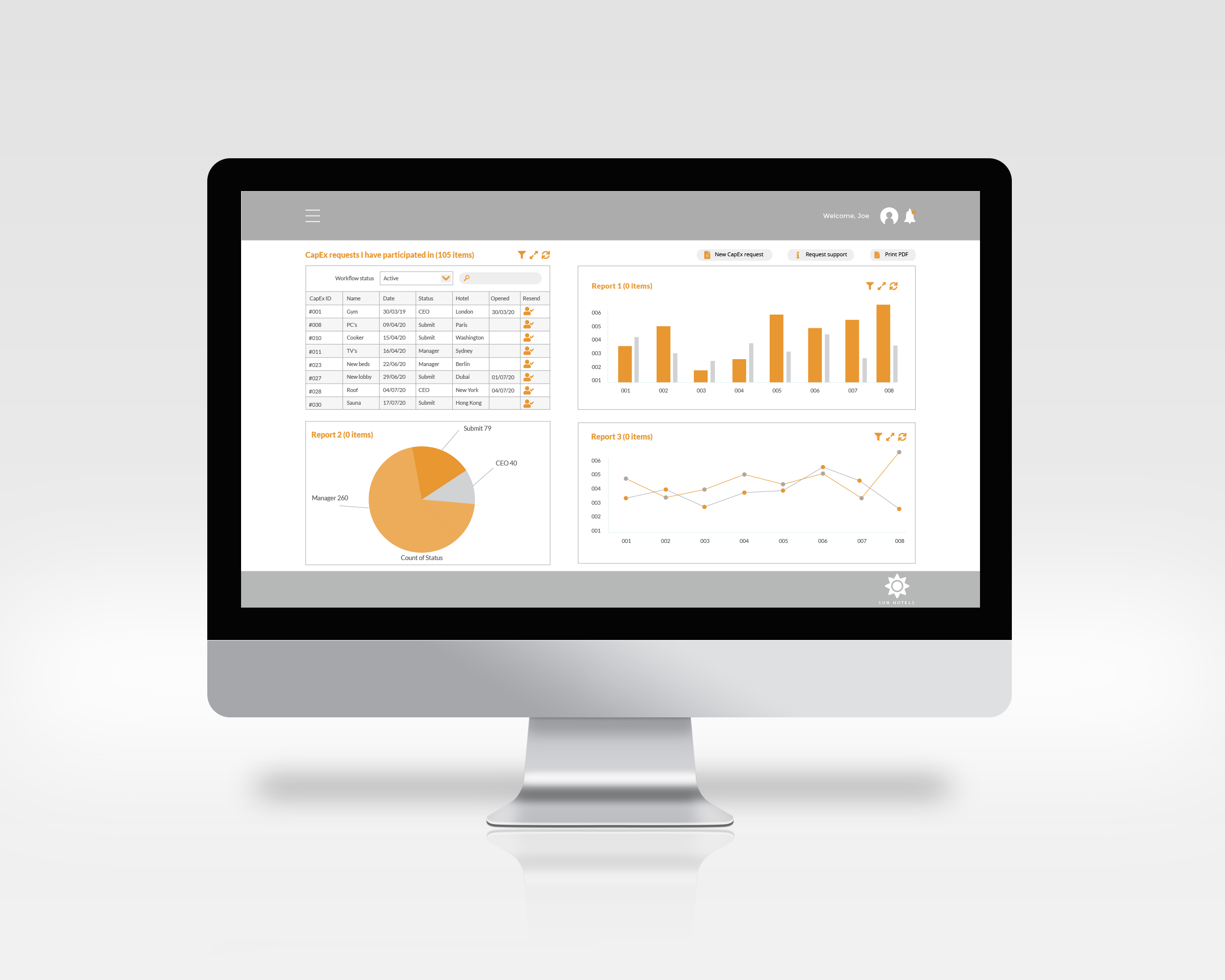
Web workspaces
To log in to the platform, you should enter the URL (over SSL) and enter your username and password. If you have forgotten your password, there is a facility to reset it and receive an eMail containing a link to change your new password.
Once logged on, a web workspace launches in the browser. Different levels of users within the system (Initiators, Approvers, Managers, System Administrators) will each have a workspace tailored to their role. This is where users can:
- Raise CapEx requests
- View their task list
- Get real-time visibility of any active requests and view dashboard information (more on this later)
- Search for and review historic requests
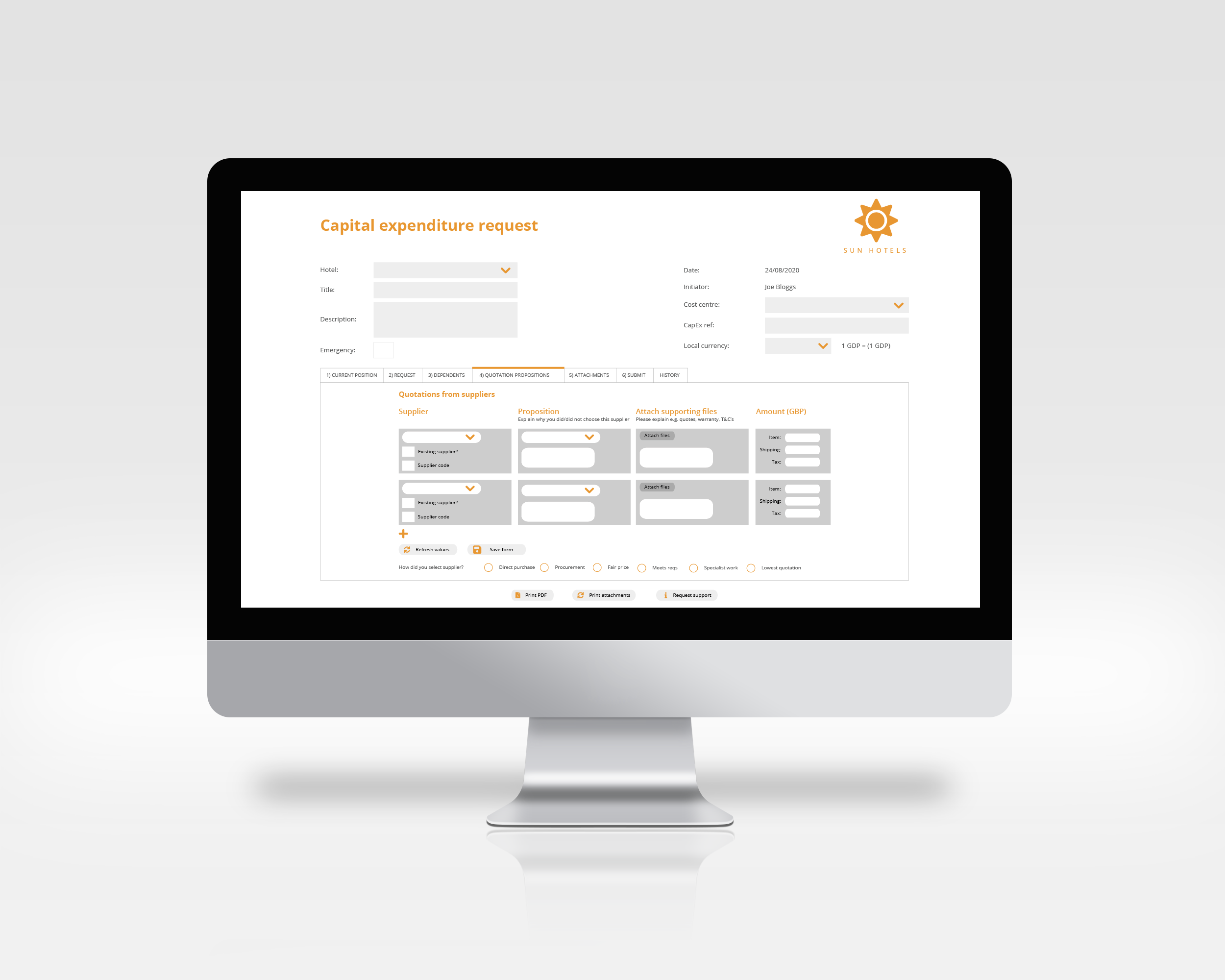
Initiate a new capital expenditure request
The first stage is to open a capital expenditure request form to gather and display information about the capital expense. The CapEx requisition form may be based upon the layout and fields of your existing paper capital expenditure approval template to aid familiarity and should allow users to add comments, upload images, or add documents to support the submission.
At this stage, it is important to say, we have not shown every possible feature in our example e.g., the form is in English but the platform includes the ability to automatically translate a form into the user’s local language. Furthermore, you can configure other localisations, such as converting times and dates to local time zones and displaying them in localised formats.
Okay, let’s start.
Allocated to each new CapEx request form, a sequential reference number tracks the request throughout the CapEx lifecycle.
First, the user selects the hotel from the drop-down and includes a title and a brief description. If, for example, you need to urgently fix a leaking roof, you can tick a box to prioritise the CapEx. You will also need to select a cost-centre/department, which needs to approve the request, from the list provided.
Most fields are mandatory fields (perhaps marked with a red border) and you will not be able to submit the form whilst leaving a mandatory field blank. Likewise, you cannot submit a form if it contains invalid information, either because it doesn’t meet your rules or it has failed real-time verification against external data sources.
On the right of the form is the local currency drop-down, which allows the user to complete the form in their chosen currency whilst automatically converting the values to the global currency.
If you need, you can save a partially completed form so that it will remain in your Task list on your home page. This means you can return to the request as and when you receive additional information.
Configurable tabs
Depending on your requirements, tabs can make the form more logical to complete.
Track CapEx spending
In this example, the first tab is the current position tab, which shows an overview of the CapEx budget, the amount used, and the remaining budget for the selected business unit and/or asset categories. An error message appears if the CapEx request exceeds the remaining hotel budget.
The second tab asks for more information about the request where you can select the ‘request type’ from a drop-down list. For example, is the request for statutory or legal reasons, profit generation, or profit maintenance? In this tab, you select one of the ‘asset category description’ categories. For example, if you are purchasing a new roof, ‘Building Services’ should be selected.
Next is the ‘dependents’ tab. This is useful if you have multiple requests for the same project and the approver needs to see the other requests.
In the ‘quotation propositions’ tab, you can add quotes from potential suppliers. Here, enter the supplier names, alongside notes on why you have chosen/not chosen a supplier. In our example, Sun Hotels has an approved supplier list and the platform performs a real-time look-up to validate the supplier and return its unique ID. If you do not provide three quotes, it is mandatory to explain why this has not been possible.
Easily upload attachments
The fifth tab is where you upload attachments such as photos and documents. During the workflow, anyone can upload further documents and you can upload attachments when answering a clarification. The CapEx system supports attachments of any format, with the option to view common formats such as images, PDF’s, Excel, or Word documents within your browser.
In the submit tab, the initiator reviews a set of instructions for properly completing requests, confirms they have completed it accurately, and submits it for approval. If an error message appears when submitting the request, it is likely a mandatory field is incomplete or values do not reconcile. A message will appear to explain what action the user must take.
Maintain a full audit trail for compliance
Finally, the history tab contains an audit trail of all user activity. It shows who has participated, approved, rejected, or clarified, including any questions, answers, and comments made throughout the CapEx project approval process.
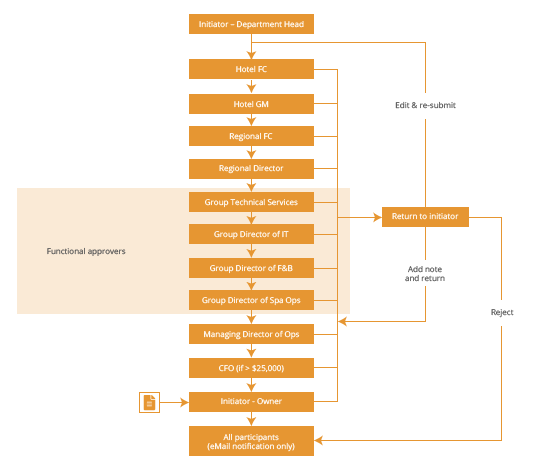
Route form through CapEx approval workflow
The next step is to route the CapEx requisition form through a bespoke approval/rejection and clarification workflow based on job role/hierarchy and business rules.
In our example, Sun Hotels have a CapEx process flow chart containing up to 12 steps, but the system will require only steps relevant to this request. At any stage during the CapEx approval workflow, an active user can send the request back to the initiator to either reject the request or request a clarification.
Typically, each approver will have an authorisation limit, forcing the request to go higher up the hierarchy until a final approver has authorised the request. The asset category may also affect who will need to approve the request, with departmental users, such as IT, H&S, or Marketing only added if needed. Some users may act only to recommend a request, rather than having final approval on the project. This means that their recommendation (or not) with notes is visible to high-level approvers but they cannot make a final decision on their own.
Traditionally, multiple steps in your CapEx workflow run in sequential order. With our CapEx management software, each step runs in parallel, significantly shortening the overall approval cycle/time to completion.
eMail notifications
When you are required to approve/reject a CapEx request, you will receive an eMail notification detailing the CapEx ID number, hotel, title, and a PDF of the request.
You can approve the request via the system or by eMail. When logged on, the request will be on your task list on your homepage allowing you to open and review the request before selecting either Approve, Reject or Clarify from the Decision tab.
If you are away from the office, the ability to approve a request by eMail is invaluable. With eCapEx, you can reply to the notification eMail with the word Reject, Clarify or Approve in the first line with an optional comment in the second line.
You can also set up eMail reminders to prompt users to complete tasks or alert a manager if a task is running late.
Common examples include receiving a notification:
When you need to approve a CapEx request
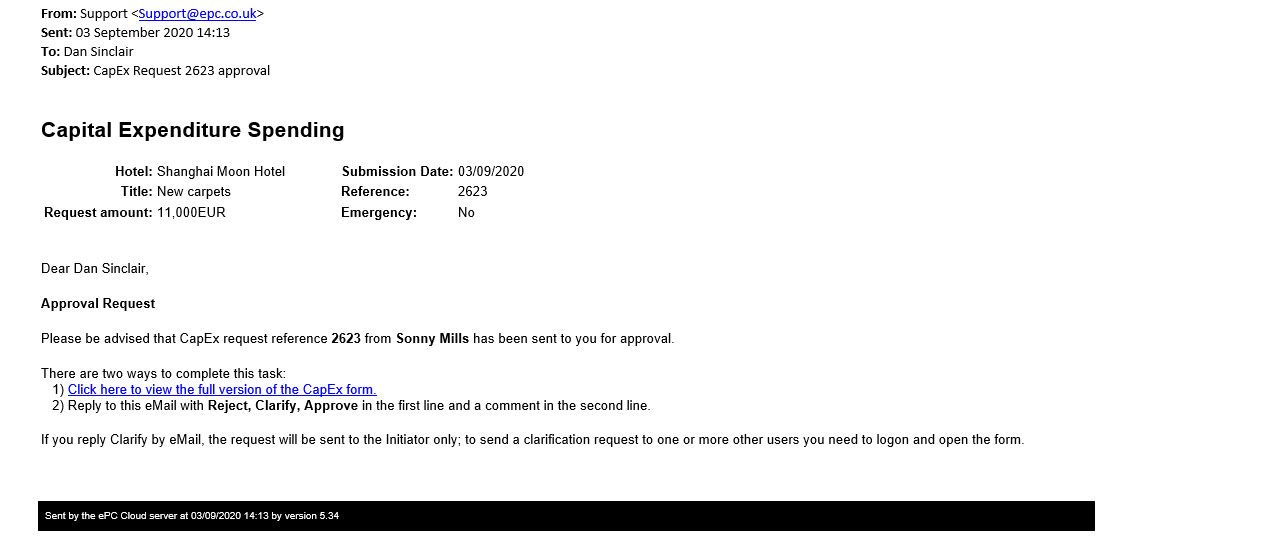
If an approver wants to clarify something with you
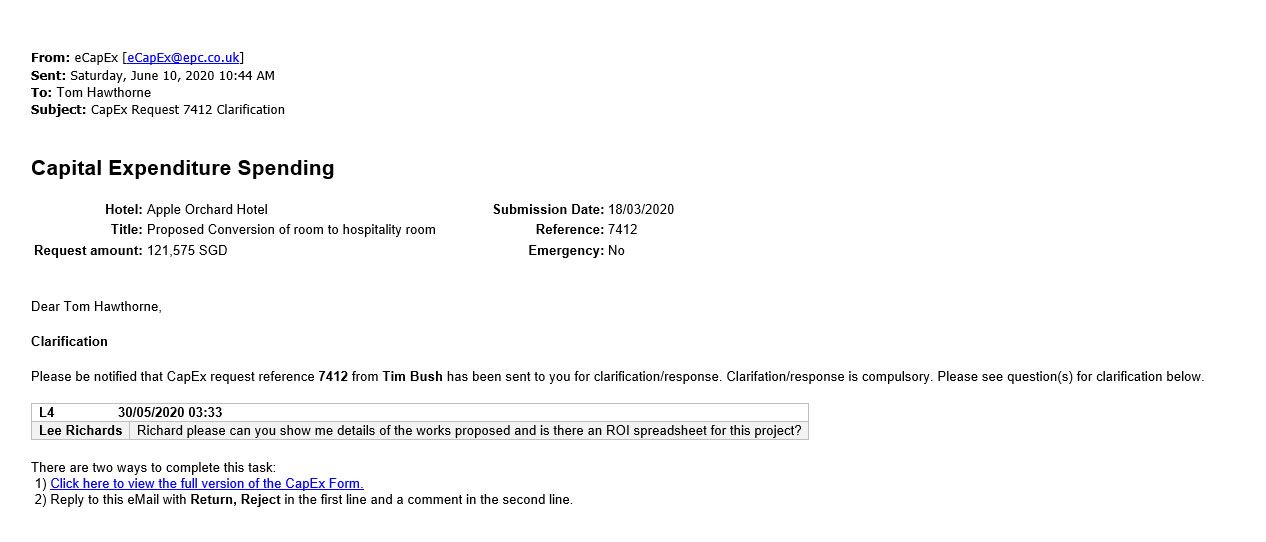
If a CapEx request has been in your task list for a week
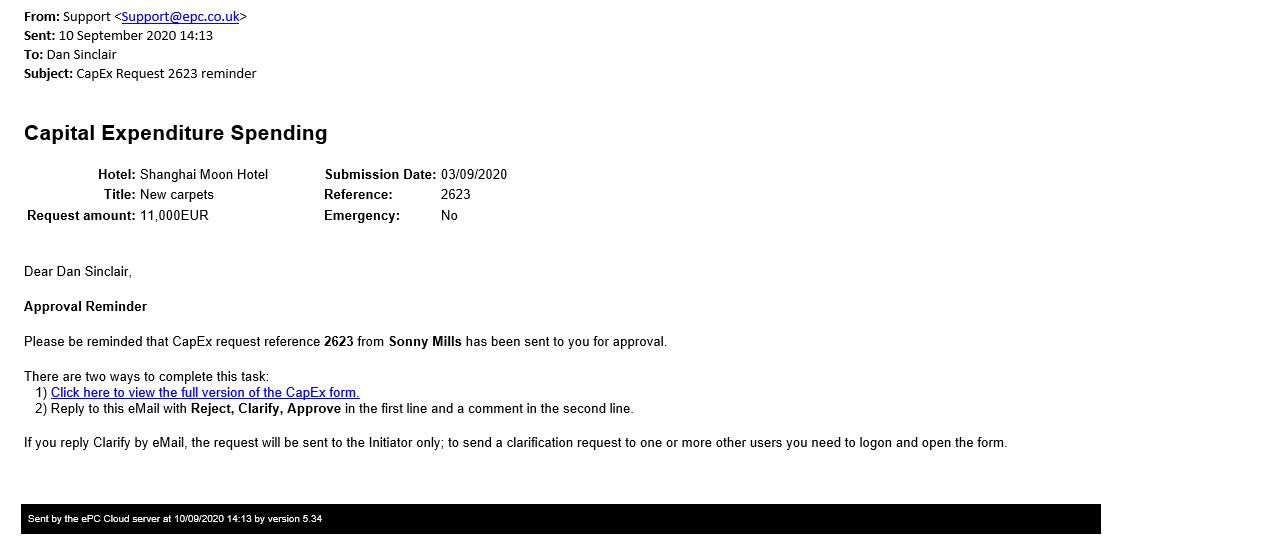
When a CapEx you have approved has received final approval for spending or is rejected
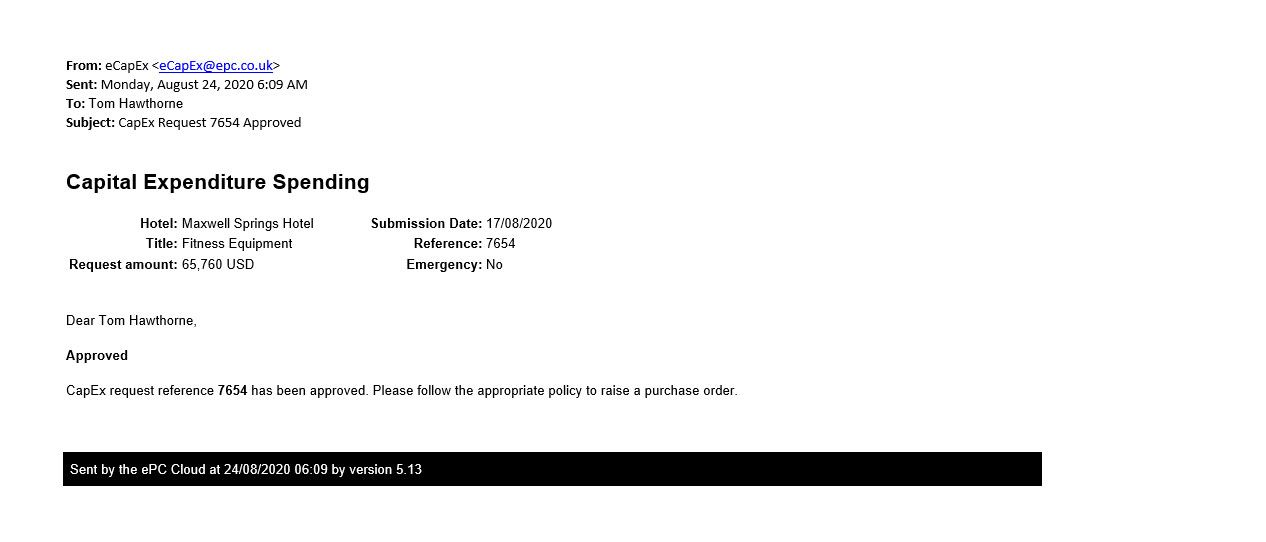
Monitor progress
Once your CapEx approval process is live, you’ll want to continuously monitor and evaluate how your capital expenditure approval process is running over time. This will help you demonstrate that the CapEx software is having a positive impact and is helping you achieve your objectives.
We saw earlier that, once logged on, eCapEx directs you to a web workspace. In addition to raising CapEx requests, your web workspace allows you to view any process you have participated in as well as real-time dashboard information.
You can create just about any report you can think of, but some of the more common reports include:
- Total number of CapEx requests outstanding by business unit/country
- Total value of CapEx submissions approved per month by business unit/country
- Average number of approval days per CapEx by business unit/country
- Total number of CapEx submissions clarified by job role/business unit/country
- Total number of CapEx submissions rejected by job role/business unit/country
- Longest running steps by role/user
- Exception alerts when there is a significant deviation between amounts in eCapEx and figures in your accounting software
Post-implementation
Successfully implementing new technology in an organisation that causes changes in the company culture – and resulting behaviours – is a continual (improvement) process. Always seek feedback from system users to enable further improvements.
Your vendor should be able to offer ongoing technical support and maintenance, training, and documentation. This is invaluable as you (or a ‘system champion’) will need to offer post-live support to dispersed users as they adapt to the process change.
Are you looking to automate CapEx approval processes? You can schedule your eCapEx system demo or call 03300 100 000 to discuss your requirements